How to use the Whiteboard tool during a webinar?
Whiteboard lets webinar
- add sticky notes
- add shapes
- add text
- put grid lines on the whiteboard
- draw with the pencil tool
- change the pencil size and color
Creating Whiteboard
To create a new Whiteboard, enter a webinar room, choose the Whiteboard tool from the left-side menu and click on Create new whiteboard.
When hosting an event, you can switch to another tab (e.g. Presentation) and then get back to Whiteboard without losing any changes. The host and presenters can clear the Whiteboard if necessary. The Whiteboard can be downloaded as JPEG, PNG or PDF by clicking the action button > download below it.
Be sure to download the Whiteboard before ending the event if you need to save the effects of your collaboration. Note that you cannot access and continue working on a Whiteboard after you have ended the event and closed the room.
To use the Whiteboard tool, you need the latest version of Google Chrome, Mozilla Firefox, Safari, Edge, Yandex or Opera, as well as the latest version of Windows or MacOS.
If you are using the GetResponse Webinars app or a mobile browser
Whiteboard navigation
When using a mouse: right click and drag to move around the Whiteboard. Use the scroll wheel for vertical scrolling. For horizontal scrolling press and hold Shift and use the scroll wheel.
When using a touchpad: swipe with two fingers to move around the Whiteboard.
Zooming in/out
To zoom in/out, click +/- in the bottom right corner of the Whiteboard:

Alternatively, use the scroll wheel and press & hold Alt to zoom in/out on Windows.
For macOS: use the scroll wheel and press & hold Option to zoom in/out.
If you are using a touchpad, pinch to zoom in/out. Double click on % to go back to 100%.

Minimap: in the bottom corner of the Whiteboard you can now see a preview of the entire project, making it easier for you to navigate through it.
Use the Follow me feature to easily keep your event participants focused when using the Whiteboard. To enable it, open the Whiteboard and click the action menu.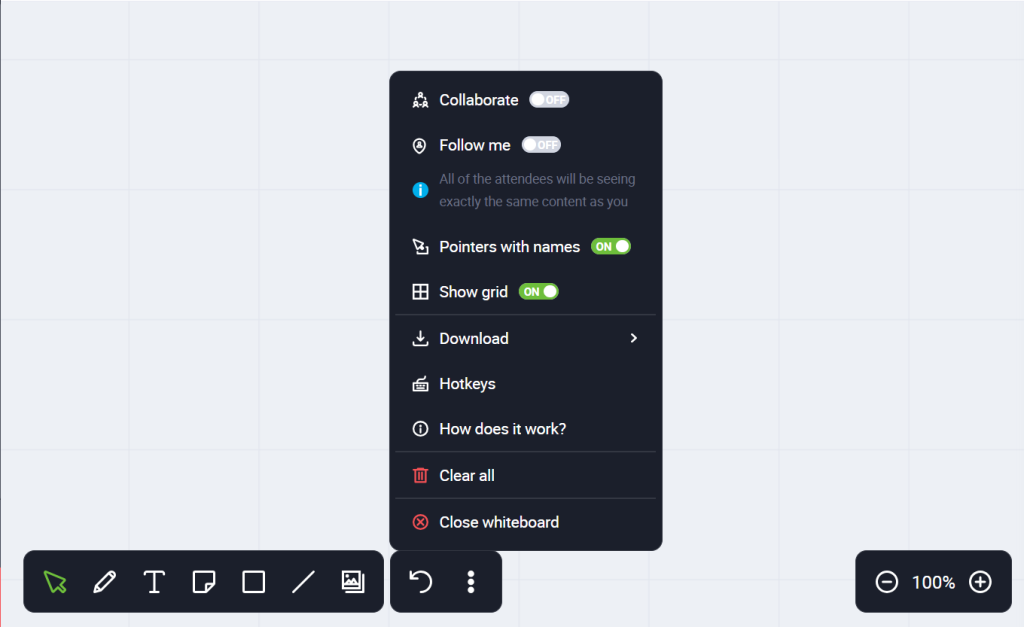
This feature is available for hosts and presenters only and can be used by one person at a time (first come, first served). The button is greyed out until someone stops using the feature and disables it.
Once Follow me is enabled, participants will be seeing what the person who is using this feature is seeing. A recording of the event will reflect that. While Follow me is on, attendees cannot move around the Whiteboard on their own. They can still use all the tools available in the collaboration mode as long as collaboration has been enabled.
Whiteboard templates
When using whiteboard you can choose from one of the templates provided, using the templates button

Collaboration mode
Collaboration mode lets your attendees use the Whiteboard. To enable it click the action button below the Whiteboard and set Collaborate to ON.
Draw.io
Draw.io is a versatile and user-friendly online diagramming tool that allows to create a wide range of diagrams, including flowcharts, network diagrams, UML diagrams, and more. It offers a robust set of features, including drag-and-drop functionality and a vast library of shapes and templates.





