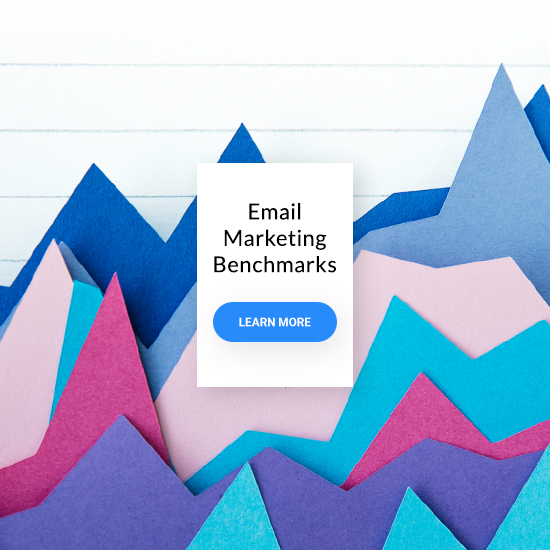Overview
We created this guide to make your transition from Mailchimp to GetResponse as smooth and painless as possible. Once you’ve gone through these simple steps, you’ll be equipped with everything you need to do just that.
On that note, we’re thrilled to welcome you aboard! We are sure you’ll love it here – just like the 350,000 businesses already using GetResponse for their online marketing.
Let’s start this journey together, and move your belongings into your brand new GetResponse account. You’ll be set up in a flash!
In this guide you’ll learn:
- GetResponse account terminology
- How to migrate your contact list
- How to transfer your messages
- How to transition or create new signup forms
- How to reset your integrations
- Generally equivalent account tools you’ll recognize
- Other powerful tools now at your disposal
Along with eye-opening online marketing statistics, links to helpful resources, and contact information for our award-winning, 24/7 customer support.
Thank you for choosing GetResponse. Please note that this document has been created for informational purposes only. GetResponse does not accept liability for this document being accurate, complete or up-to-date or for the contents of external links. GetResponse declares no affiliation, sponsorship, nor any partnerships with Mailchimp®. This document has not been authorized or sponsored by Mailchimp® or any of its affiliates.
GetResponse account terminology
To get you started, let’s take a look at the terminology you’ll be seeing throughout your GetResponse account. Some feature names or tools might feel different at first, others won’t. We’re sure you’ll get yourself familiarized in just a few moments.
| Mailchimp | GetResponse |
|---|---|
| Subscribers | Contacts |
| Audience | List |
| Campaign | Email Marketing/Newsletters |
| Automate | Marketing Automation |
| Automate | Autoresponders |
| Signup Forms | Forms and Popups |
| Reports | Reports |
| Landing Page | Landing Page |
Migrating your list
Migrating your list is simple. You can expect a 100% single opt-in process for all your imported lists. First, you’ll need to export your subscribers from your Mailchimp account.
- To do that, log in to your Mailchimp account, go to Audience >> View Contacts. When you’re here just select ‘Export audience’ to select all your contacts. (You could also filter by specific segments or tags in Mailchimp, to specific which contacts you’ll be importing to GetResponse). You can then expect an email with your CSV file.
- Alternatively, you could create a backup of your entire Mailchimp account in one go using the “My Data Backup” option. You may access this via your account menu in the top right corner of the account >> Account >> Settings >> Manage my data. From there you can choose what you’d like to export.
- With your CSV file of subscribers, you can now easily import yout list to GetResponse via single opt-in. Navigate to Lists >> Add Contacts. No re-confirmation required! Simply confirm for us that you have permission to email this list, our Compliance team will run it through our cutting-edge Hydra spam-protection system, and you’ll be on your way in a flash.


Check out this helpful resource to see the process from start to finish.
Here’s an idea! Now that you’re migrating your lists to GetResponse, perhaps it’s the right time to clean them up a little? Think back if there are any subscribers that you haven’t been in touch with for a while or who haven’t engaged with your emails. Maybe it’s time to re-engage them or let some of them go? Check out our marketing automation template that’ll help you keep on top of un-engaged subscribers.
Moving messages
Whether you routinely sent out text-based emails or complex HTML emails (learn more about the difference here), you can now easily move your content over to GetResponse. First, you’ll need to make sure you copy all necessary emails from your Mailchimp account.
1. For text-based emails, or messages where you’d simply like the text to move over, you can send yourself a copy from the Preview >> Sent a test email menu within the editor (or copy the text itself from within the Mailchimp editor), and save the text somewhere handy so you can easily copy and paste it into your GetResponse emails.
2. Additionally, you could export your ‘Campaigns’ & ‘Templates’ via the option in your Mailchimp settings. This is found by navigating to your account menu in the top right corner and then selecting Account >> Settings >> Manage my data. Once you’ve exported and collected your HTML code from the email Mailchimp will forward to you, you may then easily import your HTML code into your GetResponse account. (Please note that due to the nature of HTML coding behavior, you will need to prepare for formatting differences between the Mailchimp and GetResponse message editors.)
Make sure that by copying your emails or other content, you do not infringe Mailchimp or any other third party’s copyrights or other intellectual property rights.
3. With the necessary content at your disposal, in your GetResponse account you’ll follow the simple message setup process for your newsletters, autoresponders and marketing automation messages.
- To create a new newsletter, simply go to your menu in the top left hand corner and select Email Marketing >> Create Newsletter
- To create a new Autoresponder, simply go to your menu in the top left hand corner and select Autoresponder >> Create Autoresponder
- To create a new Marketing Automation Message, simply go to your menu in the top left hand corner and select Automation >> Automation Messages >> Create automation message



Of course, you may choose to create your own messages from scratch in GetResponse or use one of the many predesigned templates available in your account. Our intuitive drop-and-drag email creator enables both beginner and advanced email marketers the opportunity to create jaw-dropping campaigns. Check out this simple walkthrough video that will show you how to build emails that always look great!

Moving forms
Ensuring your signup forms are properly set up with your new GetResponse account information may be as simple as replacing a form’s code on your website, or resetting the details for any integrations you use.
1. To replace the form’s code on your website, navigate to your GetResponse menu and select Forms and Popups >> Create to create your own form template.

2. Once you’ve completed creating your form you should select ‘Publish’. You’ll then need to add Web Connect to your website, followed by pasting the code of the embedded form on the page where it should be displayed.

Establishing integrations
Speaking of integrations, with GetResponse you’ll find tons of integrations with the services you use most. With over 100 available, it should prove no problem to locate the existing integrations you’ve used with Mailchimp, and re-establish the connection in your new GetResponse account.
1.You may view all integrations currently available here, and additionally may enable the highly-specified and advanced integrations available within your GetResponse account Tools menu in the top left hand corner of your dashboard >> Integrations and API

We’re always keen on developing new integrations. If you want to add your services to GetResponse feel free to get in touch here.
List of equivalent tools
As briefly covered in the GetResponse terminology section at the beginning of our guide, there are some tools that you used in Mailchimp that you may find fairly similar in GetResponse.
Contacts
In GetResponse we refer to your email subscribers as Contacts within the account, whereas in your Mailchimp account you saw them described as subscribers. You’ll manage your GetResponse Contacts via the Contacts menu in your account.

Newsletters
In Mailchimp you used “Campaigns” to send one-time email blasts to your subscribers. At GetResponse, this type of message is referred to as a Newsletter.

Account collaborator access
Similar to Mailchimp, you can add several of your Team members to your account. You can find your Team settings under your account drop-down menu >> Team. Here you can manage different account collaborator accesses.

Autoresponders
Your Automations in Mailchimp, or their legacy follow-ups feature, could in some aspects be called autoresponders in GetResponse. While GetResponse also has a robust marketing automation tool, as we’ll detail more below, you’ll also have access to time-based autoresponders to easily set up message cycles. You’ll find the easy setup and drag-and-drop, calendar-style management tool a breeze to work through.

RSS-to-Email
You’ll find the Campaigns >> RSS campaign equivalent in your GetResponse Email marketing tab under ‘RSS-to-Email’. The set-up process takes just a few clicks, and you’ll have your blog subscribers receiving updates in a flash.


Marketing Automation
With GetResponse you will find highly-advanced marketing automation tools, aimed at the everyday user, no matter the company size or experience. In your Mailchimp account you had access to various Automation tools, based on your account type and access.
You’ll be pleased to see how specific you can now take your campaign results monitoring and reacting in GetResponse, and how easy workflows are to create using the drag-and-drop visual editor. You’ll learn more about GetResponse Marketing Automation and access in the “Powerful tools now at your fingertips” section.

Forms
Similar to how you could create Signup forms in your Mailchimp account, with GetResponse you can now easily create and fully customize and mobile optimized forms to post on your site. Additionally, you may now use popups, like exit pop-ups, to increase your form conversions.

Email Analytics & Reports
Also known as Reports in Mailchimp, in GetResponse you’ll see all of your key statistics for your messages and contacts under Reports.

Want to know how your results compare to others? Check out this free email marketing benchmarks report.
Perfect Timing
Referred to as send-time optimization or TimeWarp in Mailchimp, with GetResponse you can send your messages based on when each individual contact is most likely to open and engage with your message. One size doesn’t fit all when it comes to message send times. Your sending times may now be as unique (automatically!) as your contacts with this feature.

Powerful tools now at your disposal
Your access to the world of online marketing has just grown exponentially! You are no longer using just an email marketing account. Your GetResponse account is an email marketing platform that goes beyond email. Below we’ve curated a list of the powerful tools you now have at your disposal.
1. Exit popup forms and beyond
a.GetResponse Forms and Popups go above and beyond. Of course, you can create an inline signup form to feature on your website, but why not really amp up conversions with exit popups, and others that are triggered by scrolling, inactivity, or just after a certain amount of time. The options are there for you!
2.Visual Marketing Automation creator
With GetResponse you have access to powerful marketing automation tools, including ecommerce features like abandoned cart, completed purchase, and webpage visited or event triggered conditions. All GetResponse accounts have access to the visual drag-and-drop workflow editor, as well as the tagging functionality.
- Conditions: Subscribed via…, Link clicked?, Message opened?, Special occasion, Custom field changed, Message sent, Contact copied to list?, Contact moved to list?, Consent status updated, Landing page visited, If score…, If tag….
- Ecommerce conditions: Purchase, Abandoned cart, Visited URL, Event, Billing status changed.
- Actions: send message, custom field, copy to list, move to list, wait, tag, copy to workflow, move to workflow, remove contact, score.
- Filters: range, amount, list, consent status, unique contacts, splitter, dynamic segmenting.
Take a look here at the Marketing Automation access levels for the account package that fits your needs.
Landing Pages
Landing pages and online marketing go hand-in-hand. GetResponse has a complete landing page feature included in the account so you can create professional desktop and mobile-optimized pages in minutes. Also powered by artificial intelligence.
Webinars
GetResponse Marketing Automation and above plans include access to an intuitive webinar solution, making it easier for you to take your marketing online.
24/7 Support
If you’re online, so are we! GetResponse Support is available day and night. Bonus! Don’t go looking for the chat window. It’ll follow you around the account in a handy but unobtrusive chat icon.
Don’t just take our word for it
Don’t just take our word for it
Top 25 Enterprise Software Products
GetResponse has been included in G2Crowd’s list of Top 25 Enterprise Software Products, showcasing services that enterprise users have rated highly, based on customer satisfaction score.
Still want to know more?
We’re here for you 24/7 via LiveChat and email support.
Check out our FAQ’s and tutorial videos
Connect with us anytime via LiveChat
Endless helpful resources
Hundreds of FAQs
Content-rich blog
About GetResponse
More than 350,000 customers in 182 countries trust GetResponse,
the world’s easiest email marketing platform, now available in 10+ different languages.
Operating since 1998, GetResponse continues to deliver excellent-quality online marketing solutions that empower entrepreneurs and make their businesses grow.
Stay in touch! Follow us for exclusive marketing insights and updates.